O Thunderbird é capaz de fazer a configuração automática das contas, no entanto, pode ser necessário configurar manualmente uma conta, se o provedor de e-mail não estiver listado no banco de dados de configuração automática do Thunderbird, o que é o nosso caso.
Vamos à configuração
1. Abra o Thunderbird e no menu principal acesse: Arquivo > Novo > Criar uma conta de email
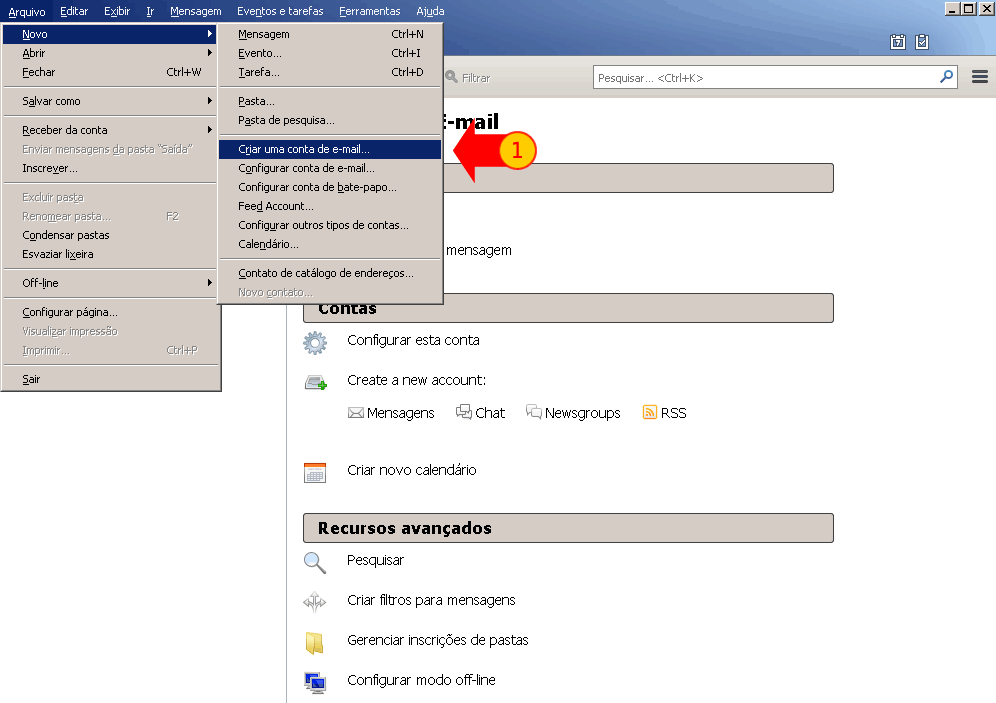
2. Ignore a criação de uma nova conta. Use o seu email existente.
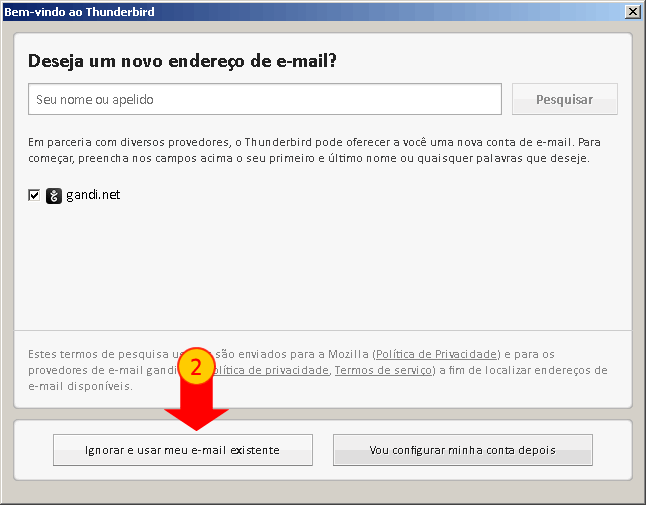
3. Configurar sua conta de email. Informe o seu nome completo, endereço de email (
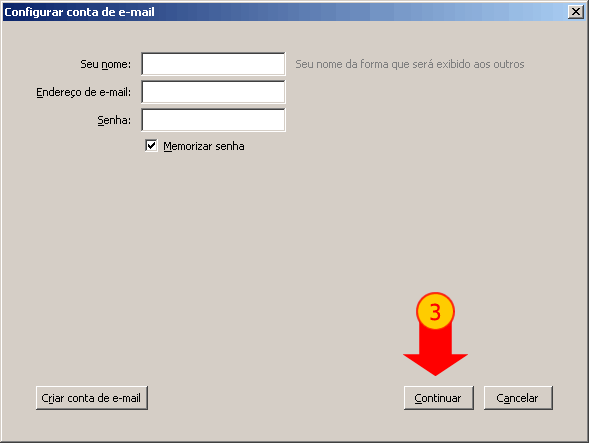
4. Nesta tela, clique sobre a opção Config. Manual para adequarmos as configurações do Thuderbird ao nosso email.
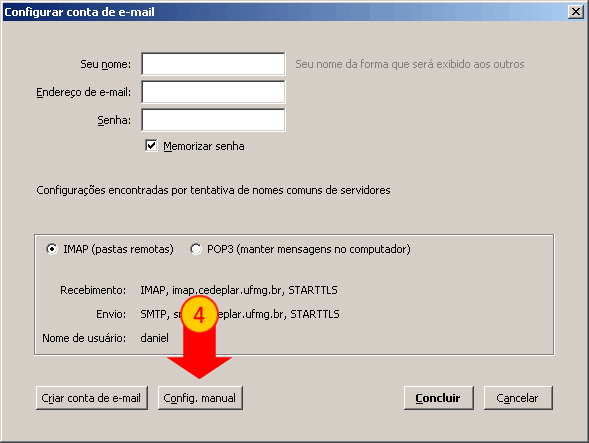
5. Nesta etapa iremos configurar manualmente os campos Porta, SSL e Autenticação, tanto para o IMAP (protocolo para recebimento de email) quanto para SMTP (protocolo para envio de email).
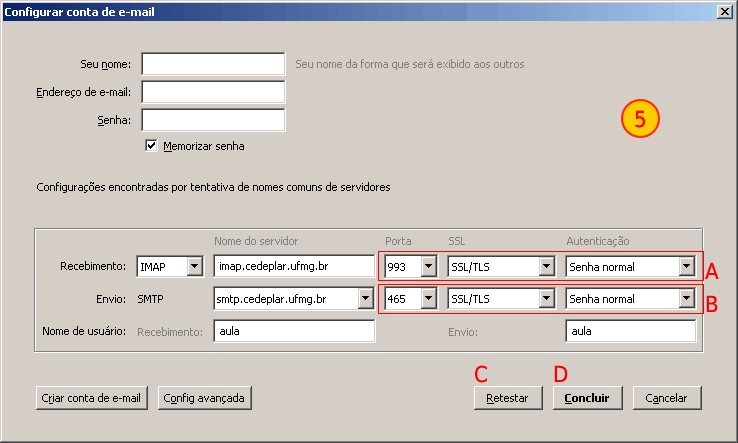
Configurações específicas por rede
Cedeplar
IMAP, porta 993 - SSl/TLS - autenticando com Senha Normal
SMTP, porta 465 para SSL ou 587 para TLS, autenticando com Senha Normal.
Após modificar as informações, clique no botão Retestar (C) e estando OK, clique sobre Concluir (D)
6. Está concluída a configuração padrão do Thunderbird. Neste momento já é possível visualizar e enviar emails.
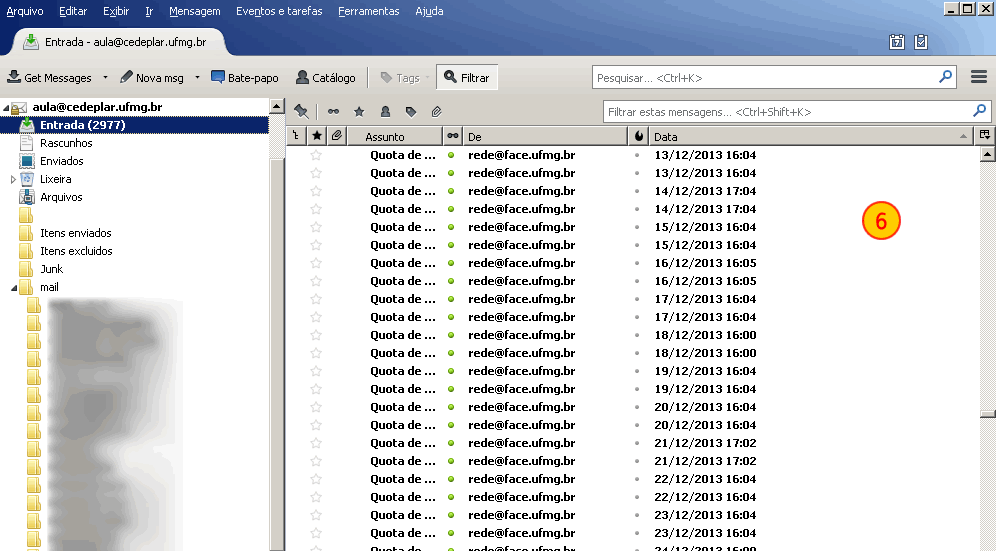
Após a configuração, pode acontecer do Thunderbird não exibir todas as pastas contidas no seu email. Para evitar o trabalho de inscrever individualmente cada uma das pastas é necessário modificar uma opção nas configurações avançadas do servidor de email.
7. Clique com o botão direito do mouse sobre a conta que deseja configurar e depois, no menu suspenso, sobre Settings (configurações).
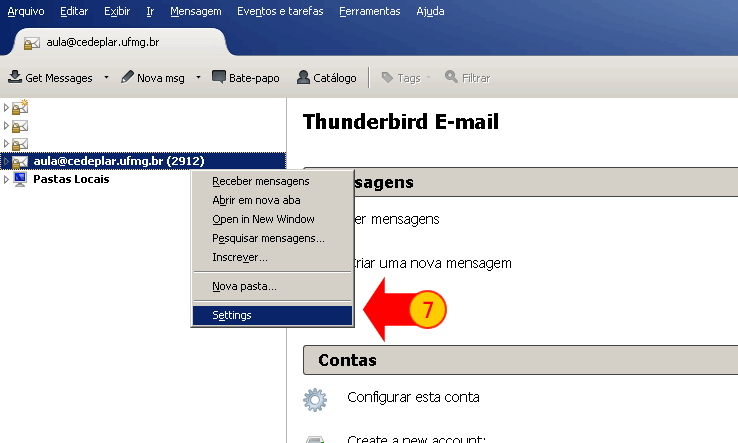
8. Na tela de configurações, na lista à esquerda, clique em Servidor, logo abaixo da conta que está configurando.
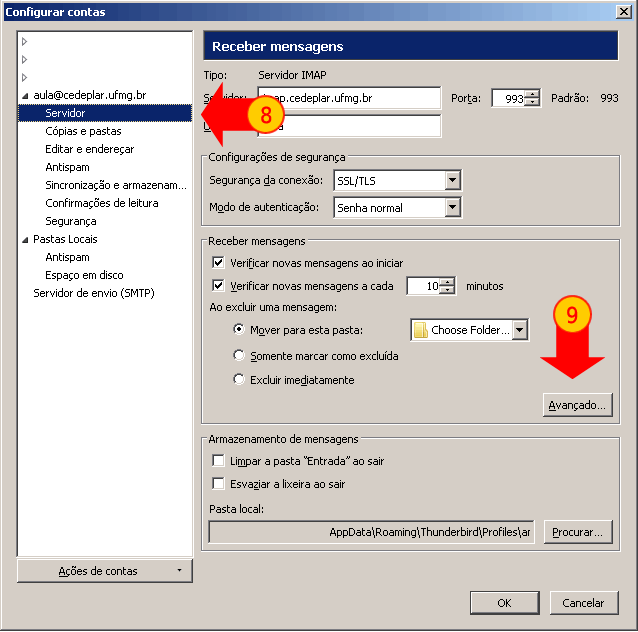
9. Clique no botão "Avançado"
10. Na janela que se abre, desmarque a opção "Exibir somente as pastas inscritas" e clique em OK nesta janela e também na janela anterior, confirmando assim sua configuração.
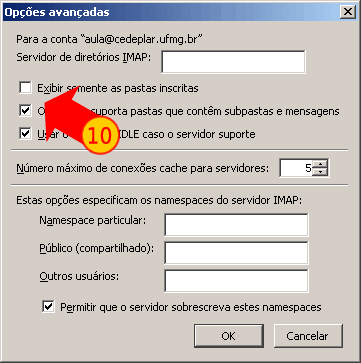
Pronto. Seu Thunderbird está configurado e exibindo todas as suas pastas sem a necessidade de inscrevê-las individualmente.
