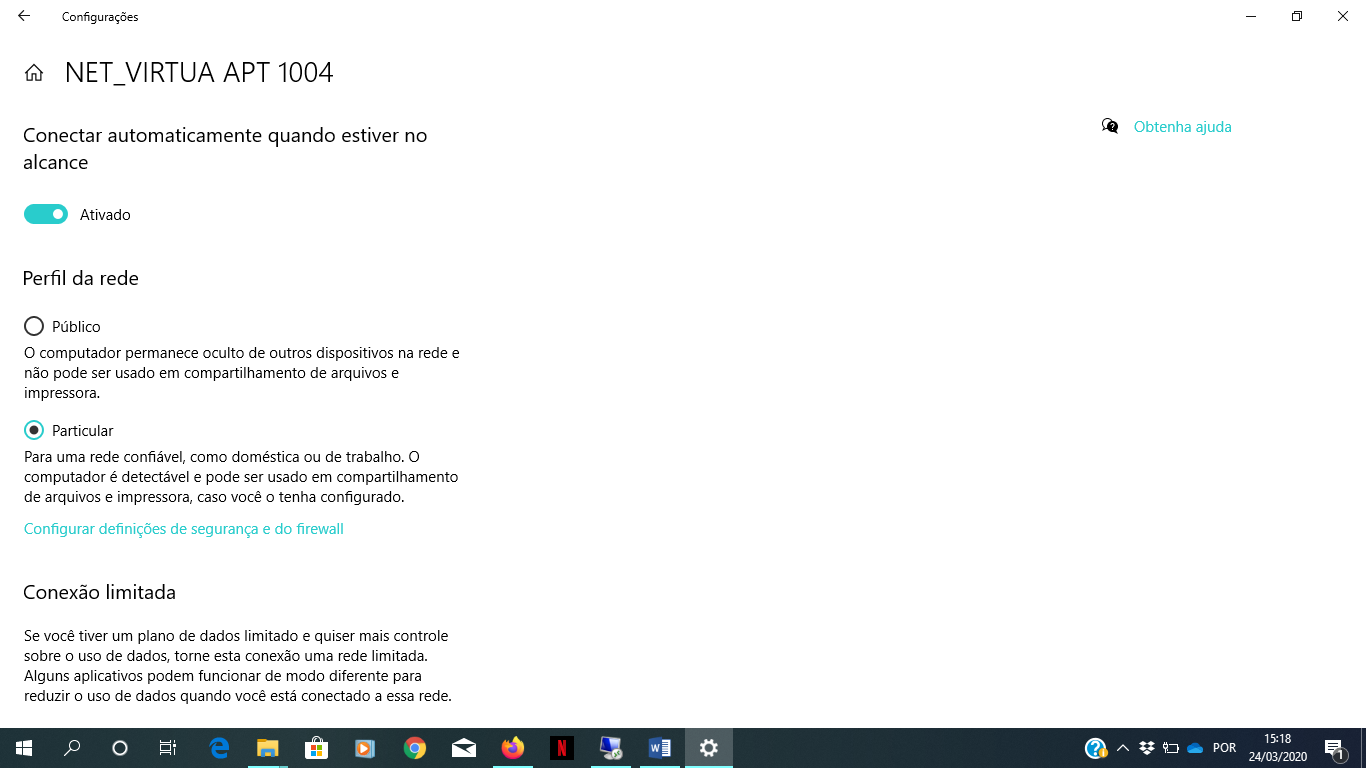VPN é uma ferramenta que permite o acesso acesso seguro à uma rede interna de uma empresa, mesmo estando fisicamente fora de sua infraestrutura.
Na FACE, este serviço está disponível, via software OpenVPN, permitindo o acesso de pastas de rede e de outros serviços, como os serviços disponibilizados pelo CECOM UFMG, a partir de sua casa ou qualquer outro lugar.
Observação: Para instalação da OpenVPN, atentar para seu antivírus, caso não seja o Windows Defender, pode ser que ele bloqueie a conexão VPN. Outro ponto a atentar é se sua conexão de rede é particular, você conseguirá verificar através do passo a passo extra apresentado após a configuração da VPN.
1. Faça o download do instalador de acordo com a versão do seu sistema operacional:
2. Execute o instalador;
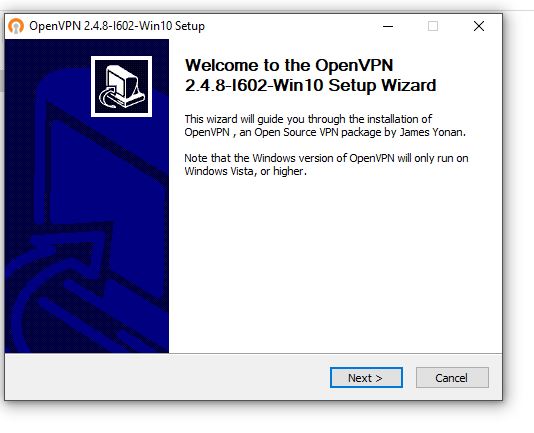
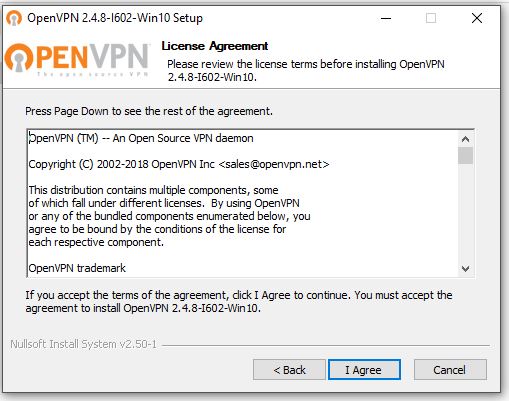
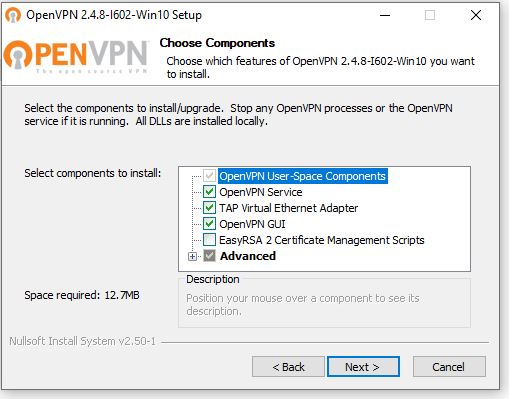
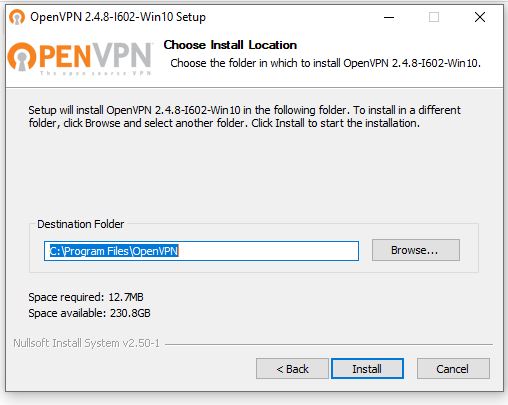
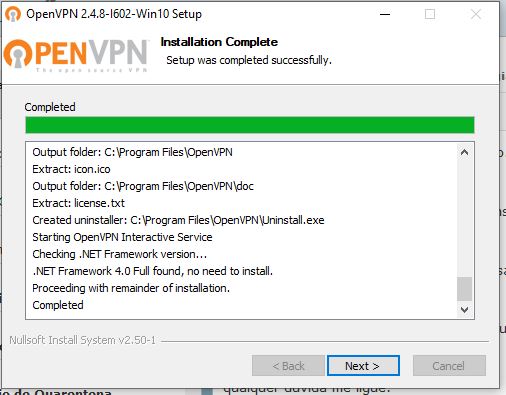
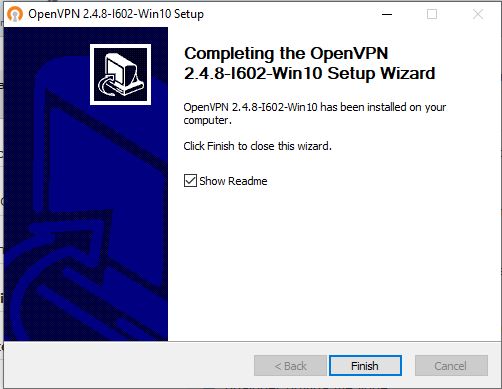
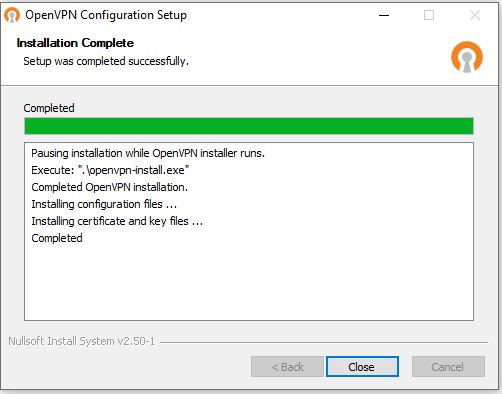
3. No Windows, abra o programa OpenVPN GUI;
Ele aparecerá na barra de notificação do Windows, próximo ao relógio, como mostra a imagem abaixo
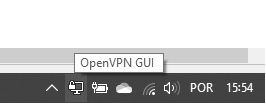
4. Faça o download do arquivo de configuração da VPN FACE;
Após o download, descompate, para que tenhamos um arquivo chamado "VpnFACE.ovpn"
5. Importe o arquivo VpnFACE.ovpn para o OpenVPN.
Para importar, clique com o botão direito sobre o ícone do OpenVPN GUI e depois sobre a opção "importar arquivo".
Localize o arquivo vpn_face.ovpn e clique sobre ele para iniciar a importação.
Se tudo deu certo, aparecerá a seguinte mensagem
Se deu errado, pode ser que não descompactou o arquivo, passo 4.
6. Após a importação, clique em conectar e use suas credenciais de acesso, login e senha da rede, para se autenticar.
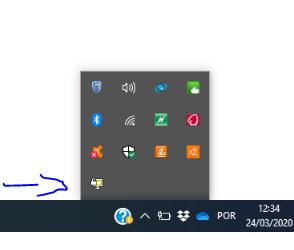
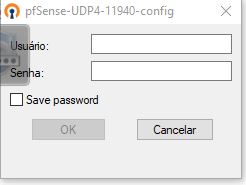
7. Desbloquear no Firewall, caso seja soicitado:
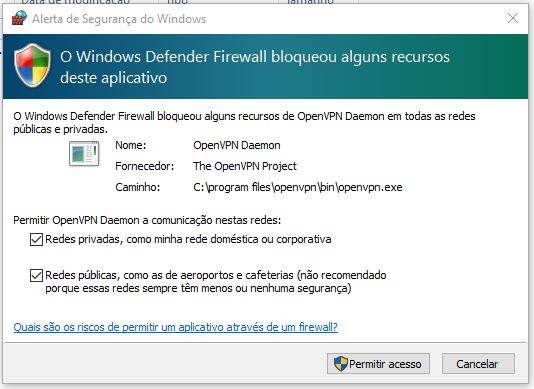
8. Verificar se está conectado - primeiramente se a OpenVPN ficou conectada(verde).
Um meio de conferir se está conectado na VPN é entrar no site de identificação de IP, como meuip.com.br, e tem que aparecer o IP com prefixo 150.164...:
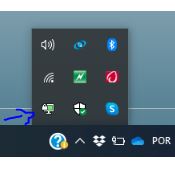
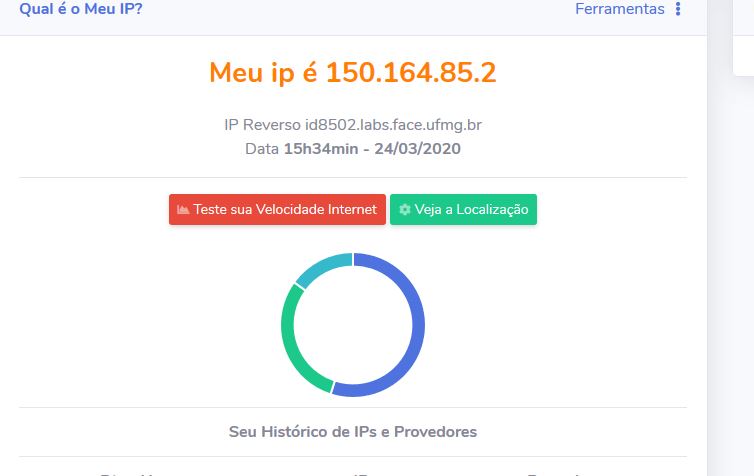
9. Caso você necessite mapear as pastas de rede é necessário fazer o download dos arquivos de acordo com o seu setor:
Após o download, descompate o arquivo para que tenhamos o arquivo Mapear_cedeplar.bat (para funcionários vinculados ao CEDEPLAR) ou Mapear_face.bat (para os demais usuários da FACE), execute o arquivo que é vínculado, depois será necessário digitar seu usuário uma vez e a senha, quantas vezes solicitar, normalmente será 4 vezes U:<usuário>, W:<wgroups>, e X:<DocsFACE> e P:<public>.
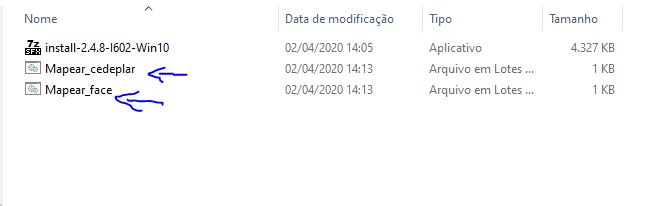
CONFIGURAÇÃO EXTRA - Transformação da Rede particular em pública.
1. Acessar a configuração de rede, se for wifi esse símbolo, senão o de um computador se for a cabo. Clicar com o botão direito:
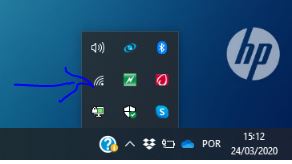
2. Clicar em Propriedades da rede com o botão esquerdo:
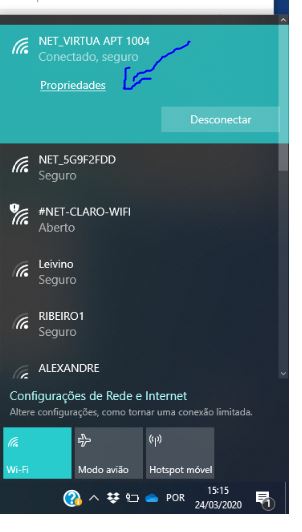
3. Se tiver marcado em público, selecionar particular e teste a OpenVPN GUI, se continuar amarelo faça o processo de reinstalação. Seguindo o passo a passo anterior.